BlueToothマウスが使えなくなったとき [MONO・TOOLs]
2023年02月18日、土曜日、
PCでゲームしていたら
突然Bluetoothマウスが効かなくなってしまった
またかぁ
このVAIO 買って1ヶ月弱でマウスが使えなくなって
設定画面にもBluetoothの項目が表示されなくなって
サポートに問い合わせたことがあった
その時の回答メールを参考に
今度も修復
2年に一度は症状出てるかも・・・
VAIOの持病か?
回答メールにあったリンクURLが
古くて開けなかったので検索して見つけたが
またリンクが変わるかもしれないので
備忘録として残すことに・・・
確認手順
【1】Windows を完全にシャットダウンし、放電を行う
【2】BIOS 設定値を初期化する
【3】Bluetooth ドライバー再インストールする
【1】、【2】だけで修復できたが
念のため【3】も確認した方が良いかも・・・
以下、回答メールの内容を抜粋してアレンジ、画像追加
vaiovaiovaiovaiovaiovaiovaiovaiovaiovaiovaiovaiovaiovaiovaiovaio
【1】Windows を完全にシャットダウンし、放電を行う
VAIO 内部の電気的なノイズにより
動作に影響を及ぼしている可能性があるため
Windows を完全にシャットダウンした後、
AC アダプタを含めた接続機器を全て取り外した状態で、
10秒以上バッテリーオフボタンを長押しして
バッテリーオフボタンを離した後、5分間何も接続せず待つと
VAIO の放電の作業が完了
※放電後は必ずVAIO にAC アダプタを接続する
操作手順
[Windows 10] PCをシャットダウンする(電源を切る)方法
※「完全なシャットダウンをする方法」
・完全なシャットダウンをする方法
Windows 10は、PCの起動を高速化しています。(高速スタートアップ)
周辺機器(メモリーやバッテリーなど)の取り付け/取りはずし、
BIOSセットアップの設定などを行なう場合は
この高速スタートアップ機能を一時的に無効にする必要があります。
高速スタートアップ機能を一時的に無効にするには、
以下の手順で完全なシャットダウンを行ってください。
1.[スタート]ボタンを選択します。
2.スタートメニューが表示されるので、[電源]を選択すると、さらにメニューが表示されるので
[Shift]キーを押しながら [シャットダウン] を選択します。
Windowsが終了した後、自動的に電源が切れます。
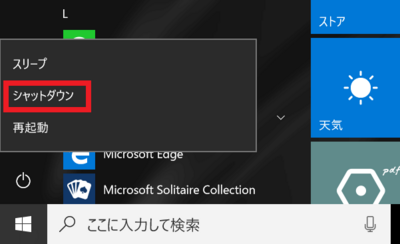
以上で操作は完了です。
完全なシャットダウンが行われ、次回PCの電源を入れたときには、
高速スタートアップ機能が一時的に無効になった状態でWindowsが起動します。
[VAIO_PC] バッテリーオフボタンの位置一覧

--------------------------------------------------
【2】BIOS 設定値を初期化する
BIOS 設定値が何らかの要因により変更されている場合
ハードウェア上の動作に影響を与える場合があるため
下記Web ページを参照し、BIOS 設定値を初期化後、動作を確認
[VAIO_PC] BIOSセットアップメニューの設定を初期化する方法
※データが消える作業ではない
・「PHOENIX BIOS」の場合
1.電源が切れた状態で[F3]もしくは[F4]ボタンを押しながら電源ボタンを押す
2.[VAIO レスキューモード]画面が表示されるので[BIOS 設定を起動]を選択
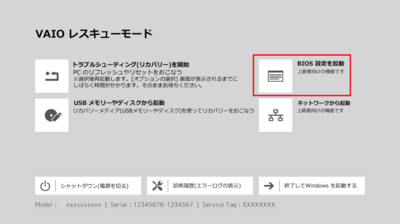
3.*PHOENIX BIOSの場合は、キー操作ではなく「マウス」での操作が可能
BIOS画面が表示されるので、マウスで画面右下のResetを選択
キーボードの場合は
[↓]キーで、画面左側のメニュー一番下の項目に移動し、
画面左のメニューの最下部まで移動したら[→]キーで、
画面右側最下部のメニューに移動するので
[Reset]の項目を選択し[Enter]キーを押す
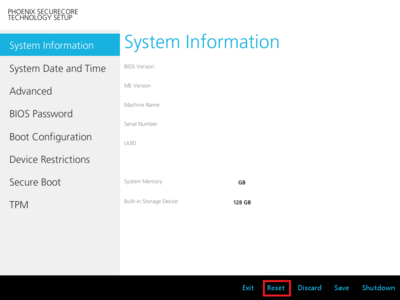
「Setup Confirmation Load default configuration now?」とメッセージが表示されるので[Yes]を選択
(キーボードの場合は、その後[Enter]キーを押す)
[Exit]の項目を選択し[Yes]キーをクリック
(キーボードの場合は、[←]キーを押して[Exit]の項目を選択し[Enter]キーを押す)
「Setup Confirmation Save configuration changes and exit now?」とメッセージが表示されるので、[Yes]を選択
(キーボードの場合は、[Yes]を選択し[Enter]キー押す)
以上で操作は完了
--------------------------------------------------
【3】Bluetooth ドライバー再インストールする
「プログラムと機能」からBluetooth ドライバーをアンインストールし
改めてBluetooth ドライバーを再インストールする
操作方法
【ドライバーをアンインストールしてから再インストールする方法】
[Windows 10] ドライバーを再インストール・アップデートする方法
--------------------------------------------------
vaiovaiovaiovaiovaiovaiovaiovaiovaiovaiovaiovaiovaiovaiovaiovaio
そろそろ、Windows11 に買い換えかな・・・
あ!カズキ?ん (でんでらりゅう)傳寺龍
++++++++++++++++++
PCでゲームしていたら
突然Bluetoothマウスが効かなくなってしまった
またかぁ
このVAIO 買って1ヶ月弱でマウスが使えなくなって
設定画面にもBluetoothの項目が表示されなくなって
サポートに問い合わせたことがあった
その時の回答メールを参考に
今度も修復
2年に一度は症状出てるかも・・・
VAIOの持病か?
回答メールにあったリンクURLが
古くて開けなかったので検索して見つけたが
またリンクが変わるかもしれないので
備忘録として残すことに・・・
確認手順
【1】Windows を完全にシャットダウンし、放電を行う
【2】BIOS 設定値を初期化する
【3】Bluetooth ドライバー再インストールする
【1】、【2】だけで修復できたが
念のため【3】も確認した方が良いかも・・・
以下、回答メールの内容を抜粋してアレンジ、画像追加
vaiovaiovaiovaiovaiovaiovaiovaiovaiovaiovaiovaiovaiovaiovaiovaio
【1】Windows を完全にシャットダウンし、放電を行う
VAIO 内部の電気的なノイズにより
動作に影響を及ぼしている可能性があるため
Windows を完全にシャットダウンした後、
AC アダプタを含めた接続機器を全て取り外した状態で、
10秒以上バッテリーオフボタンを長押しして
バッテリーオフボタンを離した後、5分間何も接続せず待つと
VAIO の放電の作業が完了
※放電後は必ずVAIO にAC アダプタを接続する
操作手順
[Windows 10] PCをシャットダウンする(電源を切る)方法
※「完全なシャットダウンをする方法」
・完全なシャットダウンをする方法
Windows 10は、PCの起動を高速化しています。(高速スタートアップ)
周辺機器(メモリーやバッテリーなど)の取り付け/取りはずし、
BIOSセットアップの設定などを行なう場合は
この高速スタートアップ機能を一時的に無効にする必要があります。
高速スタートアップ機能を一時的に無効にするには、
以下の手順で完全なシャットダウンを行ってください。
1.[スタート]ボタンを選択します。
2.スタートメニューが表示されるので、[電源]を選択すると、さらにメニューが表示されるので
[Shift]キーを押しながら [シャットダウン] を選択します。
Windowsが終了した後、自動的に電源が切れます。
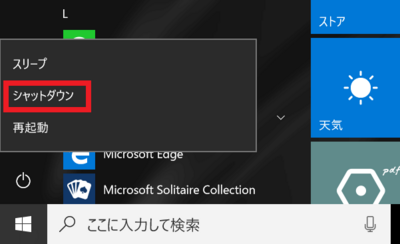
以上で操作は完了です。
完全なシャットダウンが行われ、次回PCの電源を入れたときには、
高速スタートアップ機能が一時的に無効になった状態でWindowsが起動します。
[VAIO_PC] バッテリーオフボタンの位置一覧

--------------------------------------------------
【2】BIOS 設定値を初期化する
BIOS 設定値が何らかの要因により変更されている場合
ハードウェア上の動作に影響を与える場合があるため
下記Web ページを参照し、BIOS 設定値を初期化後、動作を確認
[VAIO_PC] BIOSセットアップメニューの設定を初期化する方法
※データが消える作業ではない
・「PHOENIX BIOS」の場合
1.電源が切れた状態で[F3]もしくは[F4]ボタンを押しながら電源ボタンを押す
2.[VAIO レスキューモード]画面が表示されるので[BIOS 設定を起動]を選択
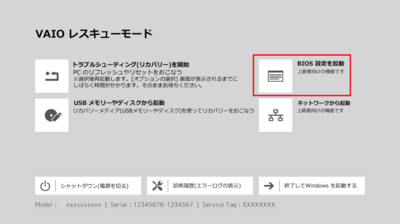
3.*PHOENIX BIOSの場合は、キー操作ではなく「マウス」での操作が可能
BIOS画面が表示されるので、マウスで画面右下のResetを選択
キーボードの場合は
[↓]キーで、画面左側のメニュー一番下の項目に移動し、
画面左のメニューの最下部まで移動したら[→]キーで、
画面右側最下部のメニューに移動するので
[Reset]の項目を選択し[Enter]キーを押す
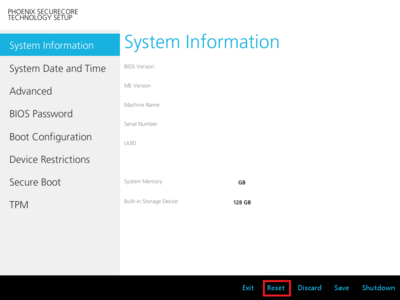
「Setup Confirmation Load default configuration now?」とメッセージが表示されるので[Yes]を選択
(キーボードの場合は、その後[Enter]キーを押す)
[Exit]の項目を選択し[Yes]キーをクリック
(キーボードの場合は、[←]キーを押して[Exit]の項目を選択し[Enter]キーを押す)
「Setup Confirmation Save configuration changes and exit now?」とメッセージが表示されるので、[Yes]を選択
(キーボードの場合は、[Yes]を選択し[Enter]キー押す)
以上で操作は完了
--------------------------------------------------
【3】Bluetooth ドライバー再インストールする
「プログラムと機能」からBluetooth ドライバーをアンインストールし
改めてBluetooth ドライバーを再インストールする
操作方法
【ドライバーをアンインストールしてから再インストールする方法】
[Windows 10] ドライバーを再インストール・アップデートする方法
--------------------------------------------------
vaiovaiovaiovaiovaiovaiovaiovaiovaiovaiovaiovaiovaiovaiovaiovaio
そろそろ、Windows11 に買い換えかな・・・
あ!カズキ?ん (でんでらりゅう)傳寺龍
++++++++++++++++++







コメント 0